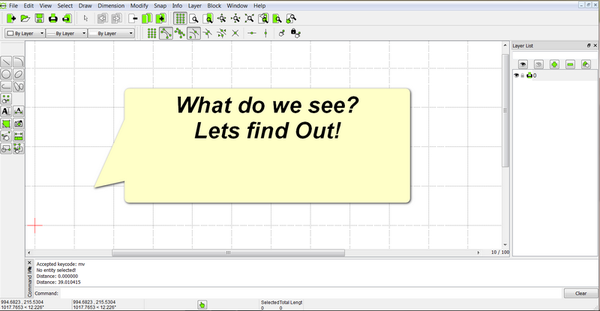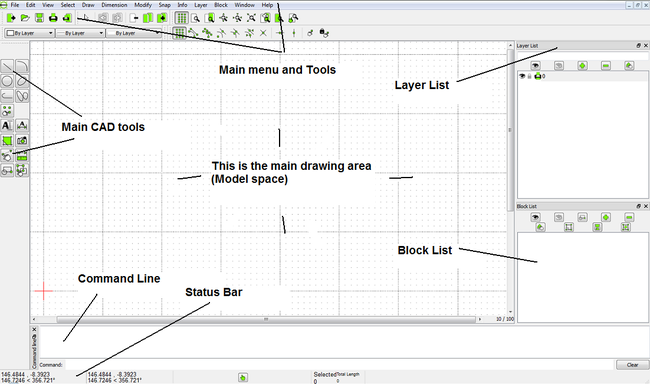We have moved to https://dokuwiki.librecad.org/
Lots of content was already moved to the new wiki, but there is still work to do. If you want to contribute, please register a new account at https://dokuwiki.librecad.org/
This wiki will be kept for a while to keep search engine results valid. Moved sites may be deleted here in future.
LibreCAD Quick Start Guide
Contents
[hide]Table of contents
Introduction
"Getting started"=
If you are new to Computer Aided Design (CAD) you might find it useful to get used to some of the 'CAD' language (terminology) and concepts first - take a look here: http://wiki.librecad.org/index.php/CAD_Concepts
- of course you can always 'skip' this and re-visit that section later!
How to get LibreCAD
LibreCAD is a free and open source CAD application for GNU/Linux, Windows and Mac. The application could be downloaded from the following link:
Starting LibreCAD
The face of LibreCAD - what do we see?
When we first start up LibreCAD, the first thing we see is the GUI (the Graphical User Interface).
What is this? I here you say. OK - lets take a look. The LibreCAD user interface (GUI) is where we find the main drawing area (model space), the main tool menu, the main CAD tool bar, the status bar, command line etc...
Making yourself at home, setting up your LibreCAD environment
Modifying the visible aspects of LibreCAD
Resizing the drawing area
[show screenshot, highlight scroll bar borders]
The drawing area is basically an infinite two-dimensional space where the elements of the drawing are generated. The visible portion of the drawing area can be made larger or smaller by dragging the border to the right of the right scroll bar or the border below the bottom scroll bar. This effectively also changes the size of the displayed toolbars to the right and bottom of the drawing area.
Docking and undocking toolbars
[show screenshot, highlight a toolbar grip]
Each toolbar has a small grip at one end which can be used to move the toolbar or dock/undock it. Also, if you right-click on any toolbar, the shortcut menu lets you select which toolbars are currently visible.
Modifying your preferences for the entire application
"Appearance" tab
"Paths" tab
"Defaults" tab
Modifying your preferences for the current drawing
"Paper" tab
"Units" tab
"Grid" tab
"Dimensions" tab
"Splines" tab