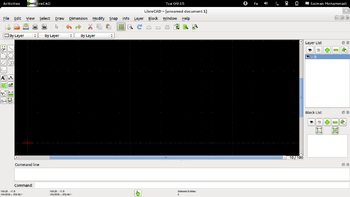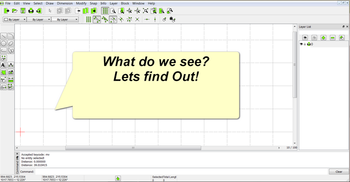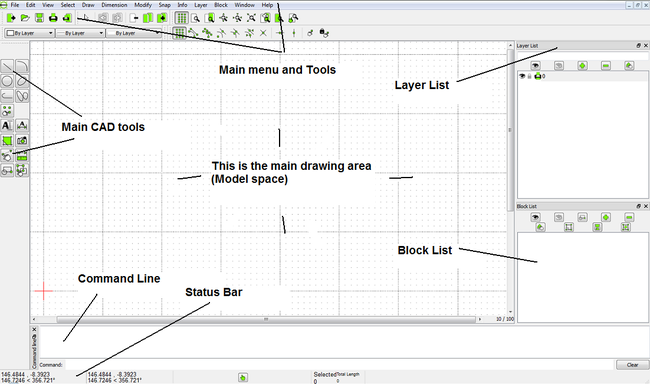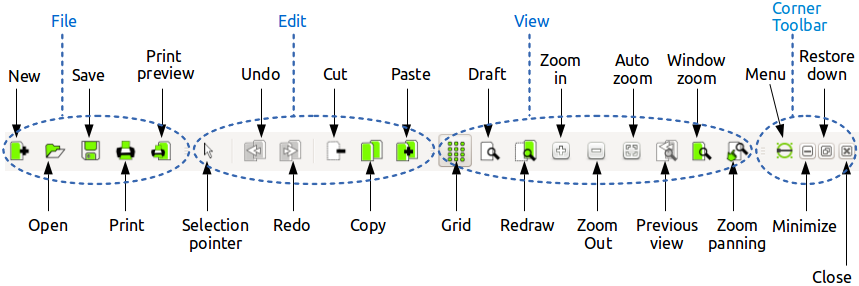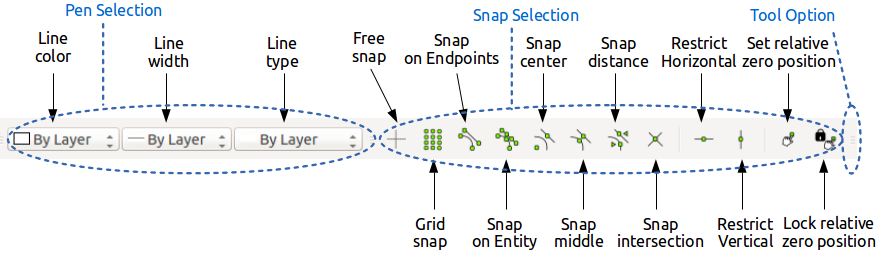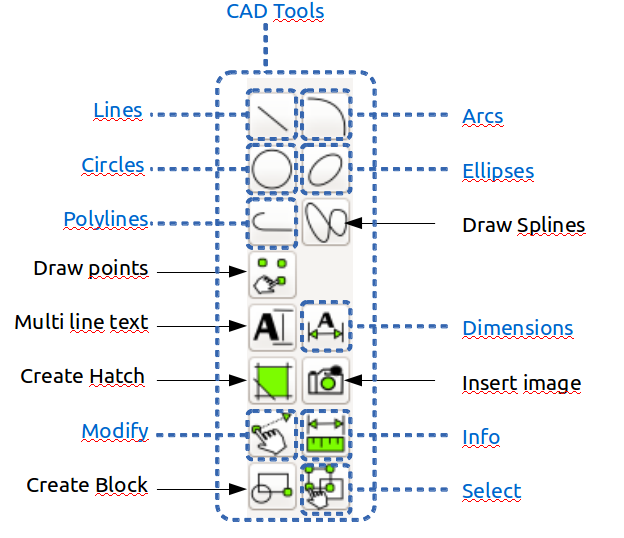We have moved to https://dokuwiki.librecad.org/
Lots of content was already moved to the new wiki, but there is still work to do. If you want to contribute, please register a new account at https://dokuwiki.librecad.org/
This wiki will be kept for a while to keep search engine results valid. Moved sites may be deleted here in future.
LibreCAD Quick Start Guide/LibreCAD Screen
This guide assumes that you have already installed LibreCAD, you can download the last release here
| NOTE: LibreCAD runs on GNU/Linux, Windows and Mac OS X operating systems, each of which has several versions, therefore some pictures might not not look exactly like what you see on your computer. |
Contents
[hide]LibreCAD main window
When you start LibreCAD the main window appears on your screen, showing the GUI (the Graphical User Interface). Based on your preferred operating system the screen might look like one of the followings:
LibreCAD window is divided into seven areas:
- Main menu and tools;
- Main CAD tools;
- Model space;
- Command line;
- Status bar;
- Layer list;
- Block list.
The following picture highlights these areas:
The main menu is at the very top of the window application. From the main menu you can reach every command, but there are faster way to make the same job: command line and toolbars.
Main tools: top toolbars
If you right-click on the icons of the toolbars a selection menu will appear: you can select which toolbars to show. If you click on the three small horizontal lines on the left of each toolbar, see picture, you can grab the related toolbar and move it on a new position of the screen.
File toolbar
- New
- Open
- Save
- Print preview
Edit toolbar
- Selection pointer
- Undo
- Redo
- Cut
- Copy
- Paste
View toolbar
- Grid
- Draft
- Redraw
- Zoom in
- Zoom out
- Auto zoom
- Previous view
- Window zoom
- Zoom panning
Corner toolbar
- Menu
- Minimize
- Restore down
- Close
Pen selection toolbar
- Line color
- Line width
- Line Type
Snap selection toolbar
- Free snap
- Grid snap
- Snap on Endpoints
- Snap on Entity
- Snap center
- Snap middle
- Snap distance
- Snap intersection
- Restrict Horizontal
- Restrict Vertical
- Set relative zero position
- Lock relative zero position
Tool option toolbar
This toolbar will appear when you select a tool from the "Main CAD Tools toolbar".
Main CAD tools
Main CAD tools are located on the left side of the sreen.