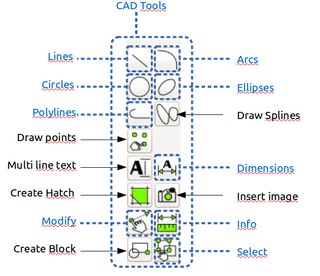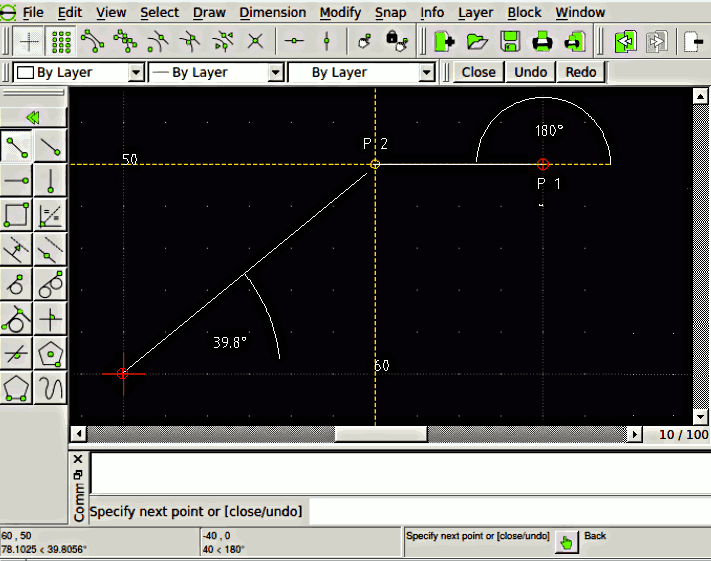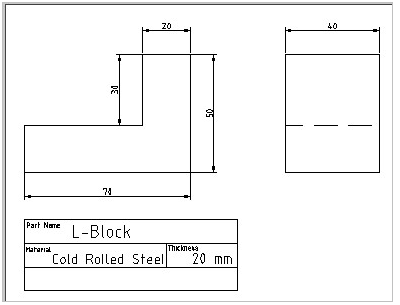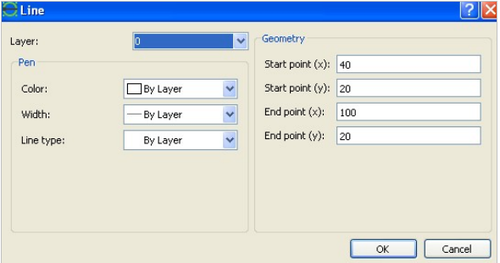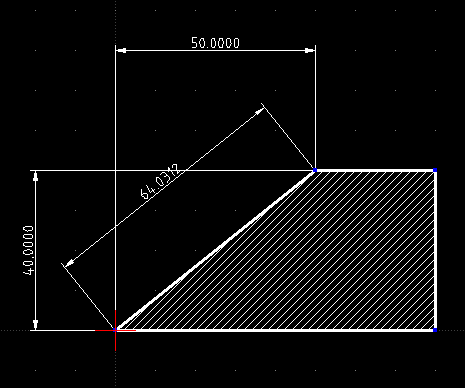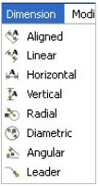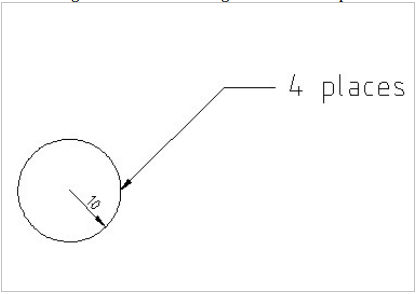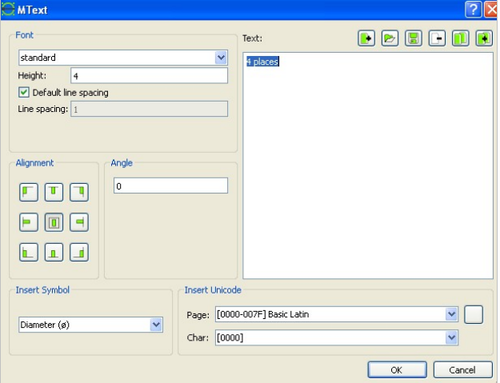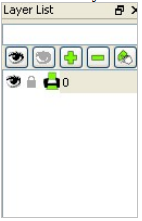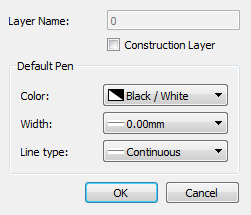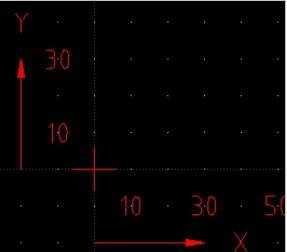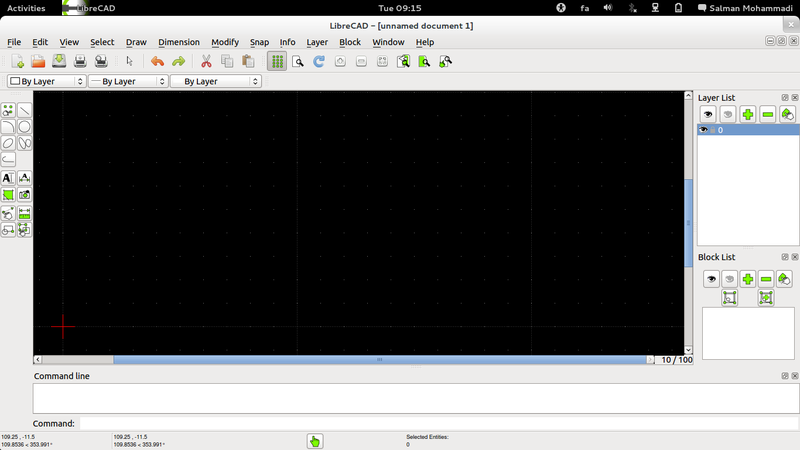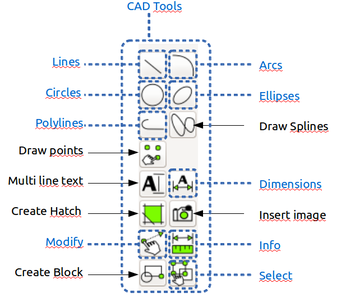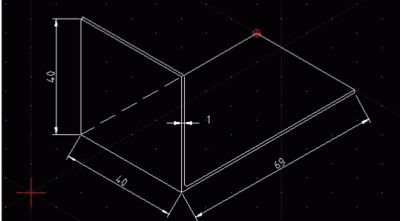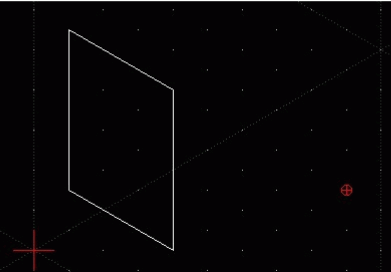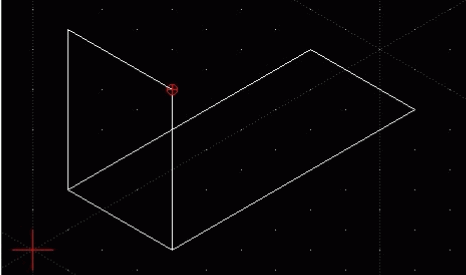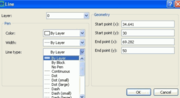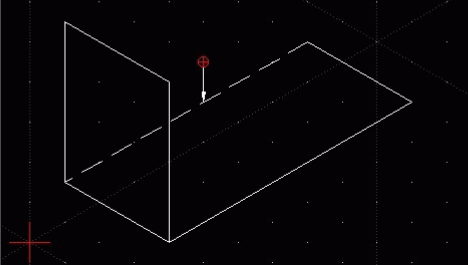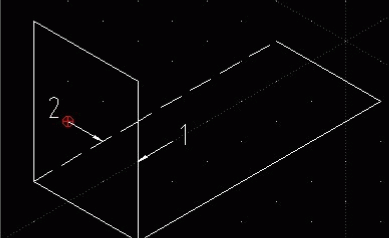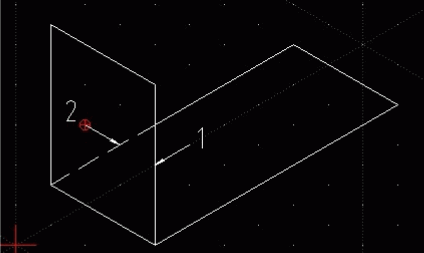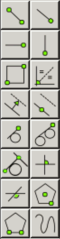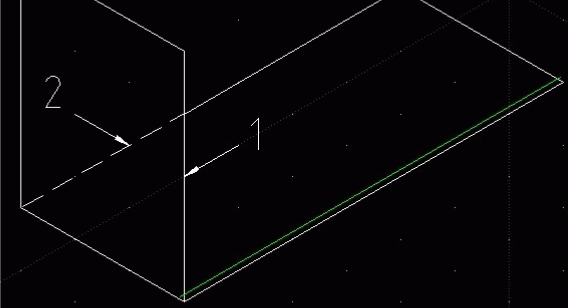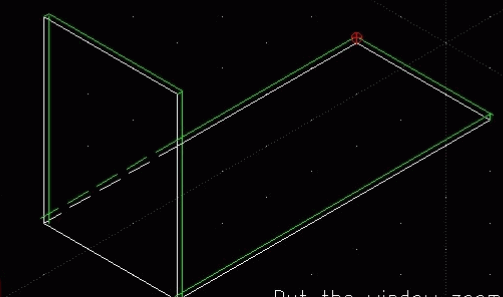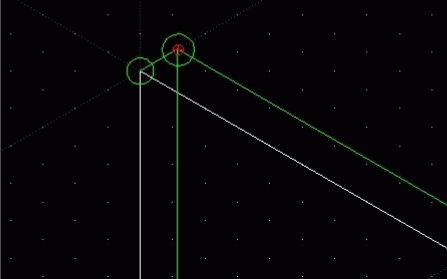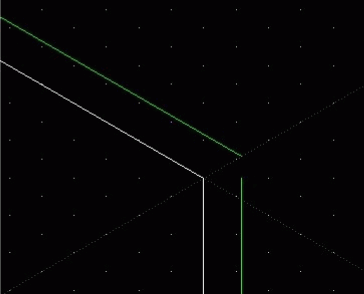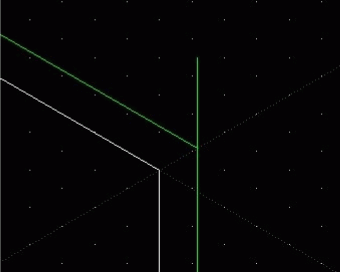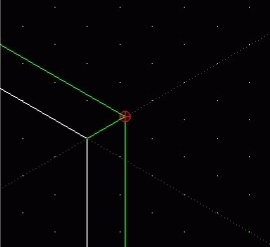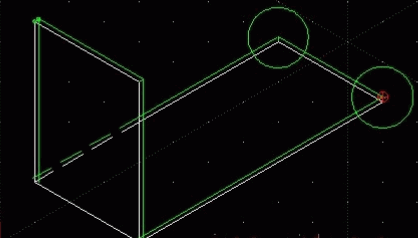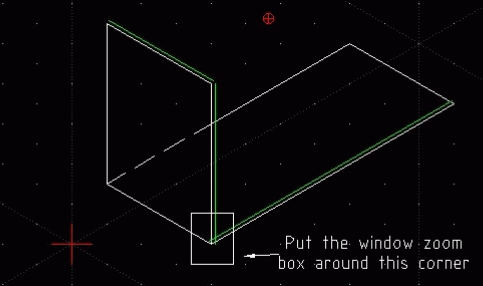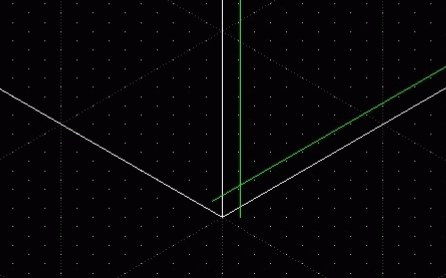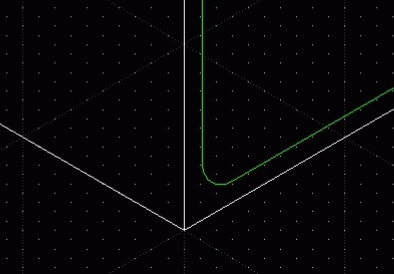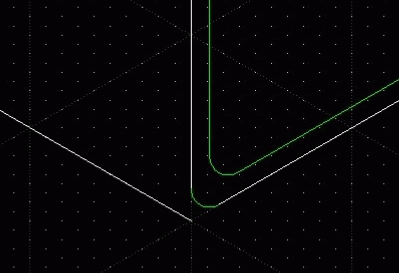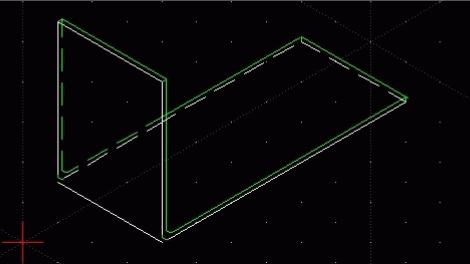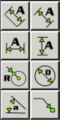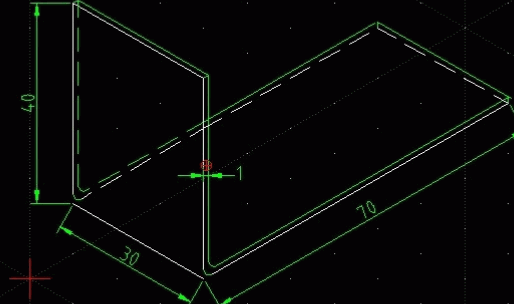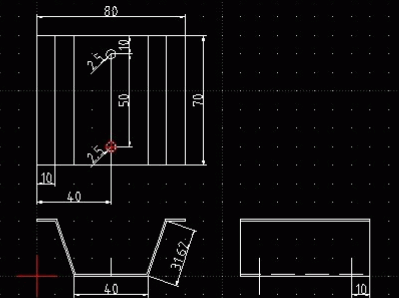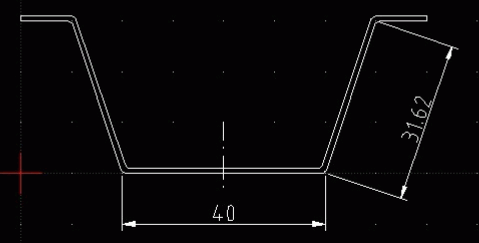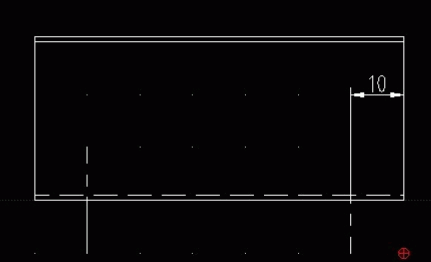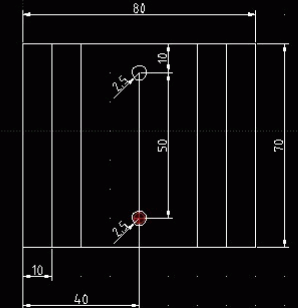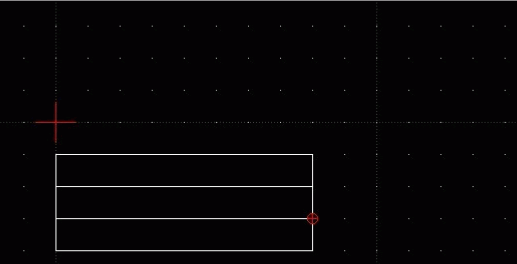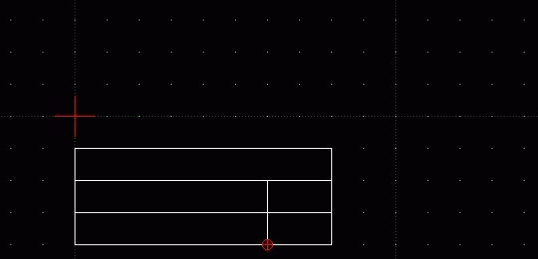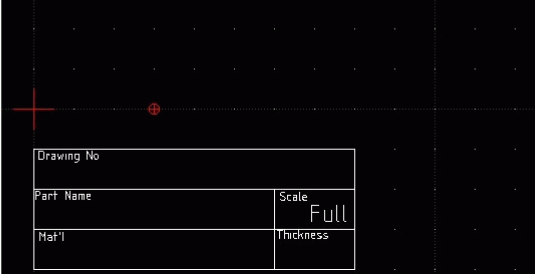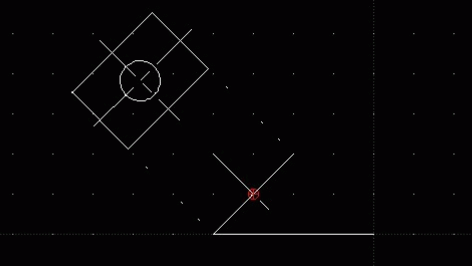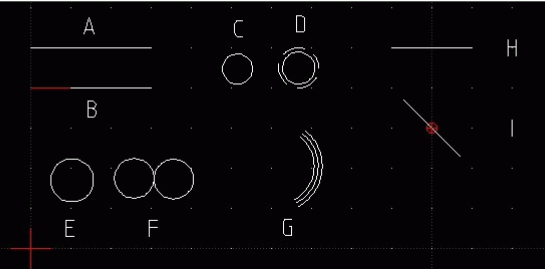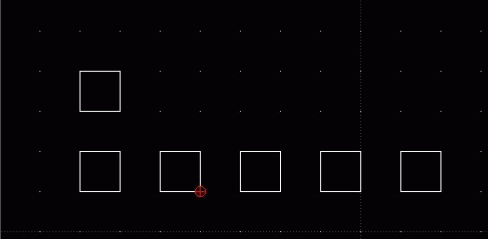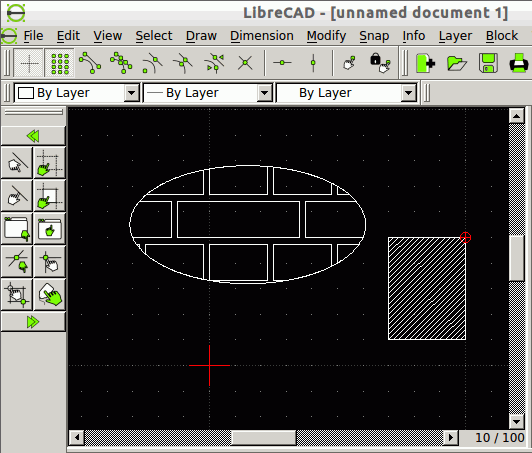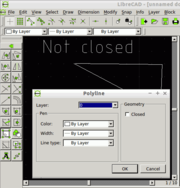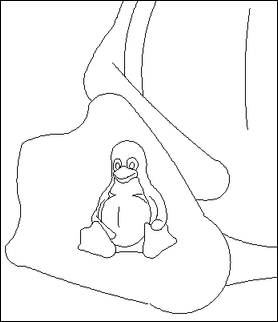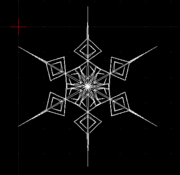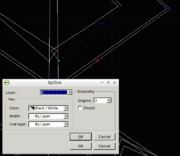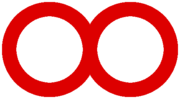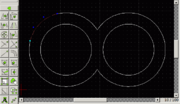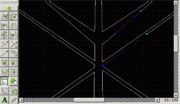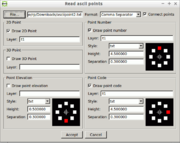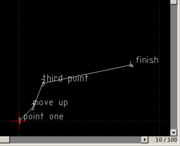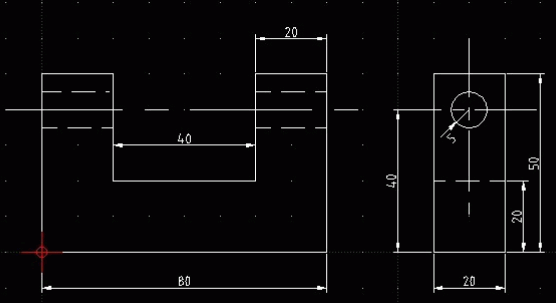We have moved to https://dokuwiki.librecad.org/
Lots of content was already moved to the new wiki, but there is still work to do. If you want to contribute, please register a new account at https://dokuwiki.librecad.org/
This wiki will be kept for a while to keep search engine results valid. Moved sites may be deleted here in future.
Difference between revisions of "LibreCAD users Manual/es"
(→Acotar) |
(→Acotar) |
||
| Line 197: | Line 197: | ||
Para empezar necesitamos crear un dibujo. | Para empezar necesitamos crear un dibujo. | ||
| − | # Archivo abrir plantilla.dxf | + | # Archivo abrir '''plantilla.dxf''' |
| − | # Guárdalo como cotasytexto.dxf | + | # Guárdalo como '''cotasytexto.dxf''' |
# Dibuja un rectángulo. | # Dibuja un rectángulo. | ||
# Guarda el dibujo. | # Guarda el dibujo. | ||
| − | # Selecciona el menú Acotar. Se desplegarán las opciones de la figura: | + | # Selecciona el menú '''Acotar'''. Se desplegarán las opciones de la figura: |
[[File: page10.png|100px]] | [[File: page10.png|100px]] | ||
Revision as of 16:29, 5 August 2015
Manual del usuario para LibreCAD 2.0
Contents
- 1 Lista de revisiones
- 2 Prefacio
- 3 Introducción a LibreCAD
- 4 Vista general
- 5 Cambiando los ajustes del dibujo y del programa
- 6 Coordenadas
- 7 Dibujando Líneas
- 8 Acotar y texto
- 9 Layers
- 10 Using Command Line
- 11 Pan and zoom
- 12 DRAFT VIEW
- 13 Info icons
- 14 Isometric Grid
- 15 Self Test
- 16 Further tools
- 17 Data import and export
- 18 Splines
- 19 Self Test 2
- 20 Collection of DXF examples
- 21 Technical background
- 22 Other resources
Lista de revisiones
Autor de la primera versión: Bob Woltz (2012 (?))
Licencia: Creative Commons Attribution Share Alike (CC BY-SA 3.0)
Lista de revisiones:
- Bob Woltz: 2012
- Clive: 25 Feb. 2013 (transferred Manual to this web page)
- Dli: 15 Jul. 2013 (editing )
- Clive: 2 Aug. 2013 (editing)
- Ferdi: 28 May 2014 (editing and adding missing diagrams)
- Ferdi: 29 May 2014 (adding new paragraphs, first step to a living document)
- Ferdi: 30 May 2014 (continuous update, moved to this new address)
- Claudio Guarnieri: 3 June 2014 (spline tutorial part 1)
- Ferdi: 5 June 2014 (spline tutorial part 2 and others)
Prefacio
Bob Woltz escribió en 2012:
Este es un manual/guía de usuario de LibreCAD. He escrito este manual usando el principio KISS (“Keep It Simple Stupid”). Este manual está diseñado en capítulos e instrucciones simples de manera que cualquiera, incluso uno que acabe de llegar al mundo del CAD, pueda aprender a utilizarlo. El manual está pensado para que el usuario siga las instrucciones delante del programa. Una copia impresa del manual ayudará a seguir las lecciones. Espero que disfrutes de tu experiencia de aprendizaje.Este manual está escrito en inglés no obstante se da el permiso para traducirlo a otros idiomas y otros formatos
Trabajadores autónomos de la wiki escribieron en 2014:
En 2013 partes de este manual fueron publicadas en las páginas wiki de LibreCAD. Transferimos los diagramas perdidos en 2014 y cambiamos algunas líneas. Y añadimos párrafos. Ahora es un documento vivo. Por favor, no dude en participar con sus mejoras
Introducción a LibreCAD
Vista general
Abre el programa y echa un vistazo a lo que ves en la pantalla. En la parte de arriba hay palabras que al hacer clic se despliegan en forma de menús, es la barra de menús. Clica en cada una de las palabras para ver el contenido de los menús. No selecciones nada del menú, más adelante trabajaremos con ellos.
Observa los botones debajo de las palabras. Pasa el puntero del ratón por encima de los botones y aparecerán textos explicativos de lo que hace cada botón. En la parte izquierda también hay botones. Los siete de encima son de dibujo. Los 2 siguientes son de texto y acotación. El siguiente botón dibuja trama cruzada (sombreado) y el siguiente inserta una imagen. Los últimos 4 abren diferentes menús y funciones: mostrar barra de herramientas modificar, información, crear un bloque, mostrar la barra de herramientas seleccionar.
Fíjate en el pie de la pantalla, hay una línea de comandos. Podemos dibujar escribiendo comandos en esta línea. En una lección posterior trabajaremos con la línea de comandos para familiarizarnos. A veces LibreCAD espera una entrada: debes seleccionar un objeto o un punto. Fíjate en esta área, muchas veces LibreCAD escribe aquí lo que quiere.
En la parte de la derecha podemos ver áreas para crear capas y bloques, las utilizaremos en lecciones posteriores.
La última área en que nos vamos a fijar es el área de dibujo o de trabajo. Aquí es donde haremos nuestros dibujos.Podemos cambiar la configuración del programa y de los dibujos. Examinaremos esto a continuación.
Cambiando los ajustes del dibujo y del programa
Vamos a ver primero los ajustes del programa.
Haz clic en Editar en la parte superior de la ventana. Después selecciona preferencias de LibreCAD. Fíjate en la ventana que aparece. Observa que puedes cambiar bastantes cosas. Ahora vamos a utilizar los ajustes por defecto que trae el programa. No obstante, asegúrate que la opción: Mostrar cursor grande, está seleccionada, esto activa/desactiva el cursor grande. Asegúrate también que ajustar rejilla automáticamente está seleccionado. Ahora haz clic en la pestaña Rutas. Fíjate que podemos establecer las carpetas donde encontrar: plantillas, fuentes… Queremos crear una carpeta para nuestra piezas y plantillas.
Los directorios por defecto son:
- En Linux: /usr/share/librecad
- En Windows: C:\Program Files\LibreCAD\resources\library
Puedes cambiarlos si quieres.
Selecciona la pestaña valores por defecto. No vamos a cambiar nada aquí, dejaremos las opciones por defecto, pero date cuenta de que aquí podemos cambiar las unidades. También, es recomendable activar la copia de seguridad automática, así si tienes un apagón no tienes que empezar todo de nuevo.
Ahora cierra la ventana de configuración de preferencias de LibreCAD pulsando el botón Ok.
A continuación miraremos la configuración del dibujo. Lo que hagas aquí solo afectará al dibujo que estés haciendo en este momento.
- Clica Edita (barra de menús) y después propiedades del dibujo actual. Se abre una ventana.
- Clica en la pestaña Hoja. Aquí puedes cambiar el tamaño y la orientación del papel. Elige Horizontal y despliega el menú tamaño y selecciona A4. Esta configuración te permitirá imprimir en la impresora de tu casa. Muchos dibujos tienen este formato.
- Ahora clica en la pestaña unidades. Puedes cambiar las unidades pero solo para este dibujo. Vamos a cambiar el número de decimales de 4 a 0, seleccionando del menú desplegable.
- A continuación clica en la pestaña rejilla. Aquí nos aseguraremos de que se muestra la rejilla y de que es ortogonal, date cuenta, de que puedes elegir una rejilla isométrica, más adelante lo probaremos.
- Ahora clica la pestaña cotas. Podemos cambiar bastantes cosas pero de momento lo dejaremos como está.
- A continuación selecciona la pestaña splines. Aquí podemos cambiar los segmentos de línea, pero lo dejaremos como está.Hemos establecido la configuración y también tenemos un fondo negro que podemos guardar para que se cargue esta configuración cuando abramos un dibujo.
- Clica Archivo guardar como, escribe plantilla.dxf y pulsa guardar.
Felicidades has terminado tu primer dibujo
Coordenadas
La cruz roja en la parte inferior izquierda de la ventana de dibujo marca el origen de coordenadas del sistema. Puntos y movimientos del ratón se muestran en coordenadas cartesianas y polares en la ventana inferior izquierda. Además, se dan las coordenadas relativas al origen del movimiento a la derecha de la ventana de coordenadas absolutas.
En la imagen he marcado el punto P_1 primero, después he dibujado una línea al punto P_2. La ventana de coordenadas da sus coordenadas absolutas: X=60, Y=50 en coordenadas cartesianas y una distancia de 78 y un ángulo de 38 grados en coordenadas polares. P_1 es el punto de referencia para las coordenadas relativas, visible como una pequeña cruz roja. La distancia entre P_1 y P_2 es 40, y un ángulo de 180 grados.
Una advertencia: en el momento que el segundo punto está definido la línea se dibuja. Pero el origen relativo se mantiene en P_1. Salta a P_2 cuando mueves el ratón lejos de P_2, no hace falta hacer un clic de ratón en este caso. Puedes observar el mismo comportamiento después de elegir "Dibujar/Puntos". Defines un nuevo punto de referencia haciendo clic con el ratón. Es el nuevo punto de referencia despues de mover el ratón.
La ventana de dibujo parece como una estrucutra fractal. No importa cuanto hagas zoom de alejamiento o de aproximación, las líneaas mantienen su tamaño. Pero, hay otros elementos que mantienen su tamaño: texto, flechas y "hatching". Si te fijas en los números de la parte inferior derecha de la ventana del programa. Deberían ser "10/100". El número pequeño nos indica la distancia entre los puntos de la rejilla,y el grande la distancia entre líneas. Si elegimos "1 mm" como unidad básica (ver "dimensiones" más abajo), entonces la rejilla tiene 10 mm entre los puntos, y las líneas 10 cm entre ellas. Dos líneas cubren una página de A4.
Dibujando Líneas
Vamos a empezar un dibujo en libreCAD. Empezaremos con líneas. Las líneas pueden ser de cualquier tipo, desde rectas a círculos, pasando por rectángulos, arcos, esplines, polilíneas, e incluso texto. Podemos incluso cambiar el color, espesor y propiedades de la línea. Aprenderás a hacer todo esto en esta lección.
En el ejemplo puedes ver el plano de una pieza que un empresario ha pedido a un ingeniero. Contiene toda la información para construir la pieza.
Vamos a dibujar algunas líneas.
Empecemos:
- Abre el archivo que hemos guardado anteriormente como plantilla.dxf
- Antes de ir más allá. Mira la cruz roja que hay en la parte inferior izquierda. Es importante saber que, la línea horizontal indica la dirección de la coordenada X y la línea vertical la dirección de la coordenada Y. El punto central de la cruz indica X=0; Y=0. Normalmente todos los dibujos empiezan en X=0, Y=0. Así que la mayor parte de los planos empiezan en este punto. Los puntos de la rejilla están separados 10 mm. Esto quiere decir que si el puntero está en un punto de la rejilla y se mueve horizontalmente a otro punto habrá recorrido 10 milímetros. Esto es importante tenerlo en cuenta cuando dibujemos con comandos. Si todo esto es difícil de recordar no te preocupes, crearemos una capa de ayuda después como referencia.
- Antes de dibujar nada, guarda el archivo con el nombre de líneas.dxf es el archivo que utilizaremos para practicar en este apartado.
- Selecciona forzar del menú superior y selecciona “snap to Grid” (forzar a rejilla). Esto nos hará mucho más fácil dibujar líneas rectas.
- Selecciona dibujar mueve el cursor hasta líneas y después desplázate hasta 2 puntos y selecciónalo. Vamos a dibujar una línea con dos puntos.
- Mueve tu cursor sobre la cruz roja, que indica el punto X=0, Y=0. Date cuenta de que tu cursor tiene líneas naranja de referencia. Observa también de que los puntos rojos se ajustan punto a punto en la rejilla.
- Pon la cruz de tu cursor sobre el centro de la cruz roja y haz clic con el botón izquierdo una vez.
- Sin presionar el botón mueve el puntero del ratón 50 mm hacia la derecha (eje X) recuerda que cada punto representa 10 milímetros. Cuando llegues al punto clica una vez con el botón izquierdo. Después para salir del comando dibujar haz clic dos veces con el botón derecho. Acabas de crear una línea.
- Guarda el trabajo pulsando Archivo>Guardar en la barra de menús, o pulsa el botón en forma de disquete en la barra de herramientas superior.
- Podemos dibujar una secuencia de líneas, fácilmente.
- Clica en el menú Dibujar>Líneas>2 puntos
- Notarás que hay un punto rojo donde terminaste la línea anterior. Haz clic con el botón izquierdo una vez en este punto.
- Sin presionar ningún botón mueve el cursor 50 mm hacia arriba (eje Y) Haz clic con el botón izquierdo una vez.
- Ahora sin presionar ningún botón del ratón mueve el cursor a la izquierda 50 mm (eje X), y haz clic con el botón izquierdo una vez.
- Ahora mueve el cursor hacia abajo 50 mm hasta el centro de la cruz roja y haz una vez clic con el botón izquierdo y después dos veces clic con el botón derecho. Acabas de dibujar un cuadrado. Esta es la forma en que puedes dibujar una secuencia de líneas.
Rectángulos
Por supuesto, hay una forma más fácil de dibujar cuadrados.
- Clica en el menú: Dibujar>Línea>Rectángulo.
- Haz clic con el botón izquierdo el vértice superior derecho del cuadrado que quieres dibujar.
- Mueve el cursor hacia abajo en diagonal y haz clic donde quieres la otra esquina del cuadrado o rectángulo. Después haz dos veces clic con el botón derecho. Ahora ya tienes otra herramienta para tus dibujos.
Círculos
Vamos a dibujar un círculo:
- Clica en el menú: Dibujar>Círculo>Centro punto
- Clica un punto dentro del primer rectángulo que hemos dibujado, y después muévete a 10 mm y haz clic con el botón izquierdo. Haz dos clics con el botón derecho para salir del comando dibujar. Ahora tenemos un círculo de 20 mm de diámetro. Esta es una de las muchas formas de dibujar un círculo pero es utilizada muy a menudo.
- Guarda tu trabajo con Archivo>Guardar o con el icono del disquete
Ahora vamos a hacer un pequeño puzle usando la opción modificar.
- Selecciona en el menú: Modificar>Estirar
- Si te fijas en el pie de la ventana verás una mano verde, a la izquierda aparece un mensaje: “Especificar primera esquina” es un mensaje de ayuda. Siempre te indica lo próximo que has de hacer.
- Selecciona la esquina superior derecha del segundo cuadrado o rectángulo que dibujaste.
- Mueve el sin hacer clic el cursor hacia el siguiente punto a la derecha y después hacia abajo hasta el punto que está a 10 mm a la derecha de la base del rectángulo y haz clic con el botón izquierdo. Fíjate que el mensaje que aparece al lado de la mano verde dice” Especifique punto de referencia”. Mueve el cursor hasta el lado derecho y haz clic con el botón izquierdo en cualquier punto de este lado.
- Ahora el mensaje indica: “especificar punto de destino”. Mueve el cursor 10 mm hacia la derecha y haz clic con el botón izquierdo. Haz dos veces clic con el botón derecho para salir del comando modificar. Fíjate que has alargado todo 10 mm hacia la derecha. También se puede utilizar este método para acortar el rectángulo.
- Guarda tu trabajo
Iconos
Hasta aquí hemos utilizado la barra de menús para dibujar. Algunos prefieren utilizar los botones de las barras de herramientas (iconos). Si te fijas en la parte izquierda de la pantalla verás dos columnas de iconos. Cuando haces clic en un icono un nuevo menú con iconos nuevos aparece. Vamos a ver como funciona. Mueve el cursor sobre el icono que representa una línea recta y haz clic en él. Verás que inmediatamente aparecen nuevos iconos. Estos iconos están relacionados con el dibujo de líneas. ¿Recuerdas cuando hace poco dibujamos una línea utilizando dos puntos? Si haces clic sobre el icono que tiene una línea con dos puntos verdes en los extremos, podrás dibujar el mismo tipo de línea. También podrás ver un icono que tiene un rectángulo y dos puntos verdes, este icono nos permite dibujar un rectángulo como hicimos antes. Compruébalo ahora. Ahora puedes elegir si dibujar con el menú de la parte superior o utilizar los iconos de la barra de herramientas de dibujo. Cada uno tiene sus preferencias.
Nuestra área de trabajo está un poco llena así que vamos a borrar algunas líneas. Es muy fácil de hacer.
- Mueve el cursor sobre el círculo que dibujaste antes y selecciónalo haciendo un clic una vez sobre su borde. Observa que la línea del círculo se ha convertido en una línea de puntos rojos.Esto significa que se ha seleccionado.
- Ahora, simplemente pulsa la tecla de suprimir. Has borrado el círculo. Si borras una línea por error, puedes recuperarla desde el menú Edita > Deshacer
- Si quieres borrar todo lo que has dibujado entonces la forma más fácil sería desde el menú Seleccionar > Seleccionar todo y despues pulsar la tecla suprimir. Si te equivocas puedes recuperar el dibujo con Editar>Deshacer
Moviendo una línea
A veces, es necesario mover una línea porque la necesitamos en otro lugar. Vamos a ver como se hace.
- Mueve el cursor hasta la línea que quieres mover y selecciónala haciendo un clic con el botón izquierdo.
- Ahora toca la línea con el cursor y pulsa el botón izquierdo y sin soltarlo arrastra la línea hasta donde quieras situarla.
- Haz un clic con el botón izquierdo para verla en la nueva posición. Puedes ver que la línea se ha movido.
- Para deseleccionar la línea haz otro clic una vez con el botón izquierdo.
Como puedes ver es muy fácil de hacer. Esto también funciona con círculos, elipses, y todo tipo de líneas. La única cosa que has de recordar es que si quieres mover un cuadrado o un rectángulo has de seleccionar los cuatro lados. Si solo seleccionas un lado, solo se moverá un lado. Ahora es un buen momento para guardar tu trabajo.
Cambiando las propiedades de la línea
De acuerdo, ya tenemos nuestro dibujo y queremos cambiar algunas propiedades de las líneas. Vamos a hacerlo con el menú modificar. Podemos cambiar el color, el espesor, tipo de línea incluso cambiar la longitud y la localización a través de este menú. Vamos a ver como se hace.
- Asegúrate de que tienes al menos una línea dibujada.
- Despliega el menú Modificar y selecciona Propiedades, Modificar>Propiedades
- Clica con el botón izquierdo sobre la línea y aparecerá una ventana de diálogo como la siguiente:
Vamos a echarle un vistazo a la ventana de propiedades. Fíjate en las opciones de la izquierda: color, ancho, tipo de línea. Para el color puedes cambiar el color desplegando el menú y seleccionando el color que quieras. Selecciona el color verde y pulsa Ok.
Fijémonos ahora en la opción tipo de línea.
- Pon el cursor sobre la línea otra vez y haz clic. Una ventana emergente con las propiedades aparecerá otra vez.
- Despliega el menú de tipo de línea y selecciona rayas y pulsa Ok. Observa como la línea del área de trabajo se ha convertido en una línea a trazos. En un dibujo una línea a trazos denota una arista oculta. El ancho de la línea se puede cambiar de la misma forma.
Guarda tu trabajo. ¿Por qué no practicas un poco?
Acotar y texto
Dimension / Aligned = 64.03; Dimension / Horizontal (Dimension / Linear) = 50.0; Dimension / Vertical = 40.0
Hemos dibujado nuestra pieza y ahora necesitamos añadirle las dimensiones y el texto. En primer lugar centrémonos en dimensionar el dibujo. También sería conveniente seleccionar Editar >Preferencias del dibujo actual>Cotas y asegurarse de que la altura del texto está en 2,5 mm
Acotar
Para empezar necesitamos crear un dibujo.
- Archivo abrir plantilla.dxf
- Guárdalo como cotasytexto.dxf
- Dibuja un rectángulo.
- Guarda el dibujo.
- Selecciona el menú Acotar. Se desplegarán las opciones de la figura:
Fijémonos en las opciones un momento. Las primeras cuatro opciones son para acotar líneas. Las dos siguientes son para acotar círculos bien seleccionando el radio o bien el diámetro. El siguiente angular nos da el ángulo en grados de un objeto. La última opción directriz, se usa con texto.
Continuemos.
- Selecciona "free snaps" y "snap of EndPoints" de la barra de herramientas de forzar.
- Selecciona Horizontal del menú
- Mueve el cursor sobre el punto superior izquierdo o sobre el punto inferior izquierdo y haz clic con el botón izquierdo.
- Mueve horizontalmente el cursor hacia la derecha y haz clic en el punto extremo derecho de la figura.
- Sin hacer clic mueve el cursor hacia arriba o hacia abajo para desplazar la línea de cota, observa que la cota aparece. Ahora puedes situarla donde quieras. Cuando esté donde tú quieres haz clic con el botón izquierdo y después clic con el botón derecho para salir del comando acotar.
- Observa los botones de las opciones de acotación de la barra de herramientas de la izquierda, puedes seleccionar cualquier opción desde estos botones.
- Selecciona la cota vertical en el menú de la izquierda y dibuja la cota vertical seleccionando el punto superior izquierdo y después el punto inferior izquierdo.Si no te gusta donde ha quedado la línea de cota puedes moverla como sigue:
- Pon el cursor sobre la línea de cota y haz clic.Observa que la línea se ha transformado en una línea de puntos rojos indicando que se ha seleccionado. Observa también un punto azul en una de la flechas de la cota.
- Sitúa el cursor sobre el punto azul y presiona el botón izquierdo del ratón.
- Mueve el ratón sin soltar el botón y verás que la línea de cota se mueve con el cursor.
- Mueve la línea donde quieras y haz clic una vez con el botón izquierdo para dejarla en su nueva posición. Si es la posición que quieres haz dos veces clic con el botón derecho para salir del comando, de lo contrario selecciona el punto azul y muévelo para ajustar la posición. Después un clic con botón izquierdo y dos con el derecho.
- Clica con el botón izquierdo una vez para deseleccionarlo. Verás como la línea cambia de rojo a blanco.
Ahora vamos a dibujar un círculo.
Para acotar el círculo:
- Selecciona Acotar y después Radial en el menú desplegable.
- Haz clic en el borde del círculo para seleccionarlo.
- Sin hacer clic mueve el cursor y verás como la línea de cota aparece.
- Arrastra el cursor en la dirección que quieras que tome la línea de cota y haz un clic con el botón izquierdo y uno con el botón derecho para salir del comando acotar.
- Si no te gusta como queda la cota puedes modificar su posición seleccionándola y moviéndola a otra posición.
- Selecciona el punto azul de la cota y muévela a otra posición. Clic izquierdo y clic derecho para salir del comando.
- Clic izquierdo una vez para deseleccionar
- Guarda tu trabajo.
Para acotar el diámetro del círculo se hace de la misma forma. Hazlo tu mismo.
Otra cosa quiero destacar en este punto de acotar. Puedes cambiar el color de las cotas seleccionando Modificar de la barra de menús y después Propiedades. Pon el cursor sobre la cota y haz clic. Una ventana se abrirá y podrás elegir el color. Para cambiar el tamaño del número de cota selecciona Edita de la barra de menús y selecciona preferencias del dibujo. Clica la pestaña cota y cambia su altura introduciendo otro valor. Después clica ok y el tamaño de la cota cambiará.
Drawing a leader line
Notice that I said draw. This is not on the drawing menu itself, but is found on the dimension menu. A leader is usually used together text as part of dimensioning a drawing. It is adding a note to the drawing. Note the example below.
This is a way of adding a note to a drawing as a way of communicating information about the particular entity. A tradesman would look at this note and know that there are 4 holes and they are all 10 mm. radius even if the other 3 holes were not dimensioned. Since we are using dimensioning and text this time it will provide a good lead in to our discussion of text in this chapter.
Let's try drawing a leader. Use the circle you created in the last exercise:
- Click dimension from the menu bar at the top. The leader is the last option on the pull down menu so click it.
- Move the cursor down to the circle and click on the top right edge of the circle.
- Without clicking move your cursor diagonally away from the circle about 20 mm and left click 1 time.
- Move your cursor horizontally to the right about 10mm then left click 1 time. This sets the position. Right click one time to come out of the command. Notice an arrow is now on the leader on the end that touches the edge of the circle.
- Now save your drawing by clicking file save or the save Icon above.
This completes the drawing of the leader. All that is left now is to add text.
Adding Text to a Drawing
Now we will add text to the drawing. This adds notes and other important information to our drawing. Notice on the left Icon Menu there is a large A Icon. This is the text Icon. Click on this Icon now and a text box will open like the one below.
Let's take a look at this box:
Notice there are many options you have. Starting on the top left you can choose the Font. Click the arrow and you can see on the pull down menu you have several fonts. We will play with these options a little later but for now, choose the standard font.
The next option is text height which is how big the text will be. We don’t want it too big or too small so 4 would be a good height to type in that box. So go ahead and do that.
Next down is spacing and the default spacing is good so leave that as is.
Move over to the right side now and click inside the text box. You are going to type 4 places and then click ok on the bottom. The box will close and you notice you have the yellow reference lines and the words 4 Places by the crosshairs. Use your mouse to move the text up by the right end of the leader and left click 1 time and right click 1 time to set the text. You can move the text by clicking the text to select it ( at this point you might want to turn off grid snap by clicking the snap on grid Icon on the lower top Icon menu). You will notice when you clicked on the text, it turned red to show it is selected and there is a blue point by the text. Put your cursor on this blue point and hold down the left mouse button and move the text where you want it and click the left button 1 time and right click 1 time. Your text is now where you want it.
Save your work again at this time.
Now let's look at the text box again.
Look at the font area and click font and look at the choices. Usually for drawings you will use either the standard font or the iso font but there are many more choices. Notice below that the height option also. Within the height box you can type in any size you want. The lower the number the smaller the text and the larger the number the larger the text. I am going to leave it to you now to type a word or two into the text box, select a font, type in a height click ok and insert the text into the drawing where ever you have some space. Try it several times with different fonts and sizes for practice. Get a good feel for this so you will become very familiar with it. When you are done, save your file and close it to put it away.
Layers
Now we are going to touch on Layers. These are especially important in certain drawings. I want to point out one example now and I am going to get kind of technical here so please bear with me. Engineers will understand what I am saying but this may be more challenging to understand for others so I am going to try to make it as simple as I can. Layers are especially important in Assembly drawings. An Assembly drawing is a drawing showing 2 or more parts as an assembly on a drawing. Each part is drawn on its own layer. When all the layers are shown on the drawing, you have the complete assembly in view. In the Automotive industry, an Assembly drawing may show a complete car with 50 or more layers each layer showing a different part. Not only do they show the parts, but also how they fit together in an assembly. By studying this you can find any mismatches that may occur in assembling the vehicle. Having been in the Automotive industry myself, I can’t tell you how many times I have looked at these drawings and found gaps between parts which wouldn’t allow the parts to be welded together or parts too long that would interfere with other parts. By seeing these mistakes before the car goes into production, it can be corrected quickly. If not found before production, then this causes car recalls that you see now and then or halts and delays in production of the car.
So now we are going to work with Layers. But before we do so, let's take a look at the Layer box area. This is located on the right side of the work bench. The Illustration below shows the Layer box.
Looking at the Layer box we note some Icons. The eyeball turns on and off the Layer’s visibility. The plus sign when we click it will produce a new Layer and we will look at that in a minute. The minus sign will delete a layer and here you must be careful because it is very possible to accidentally delete the wrong layer so be careful. The last Icon on the right is the modify Icon and allows us to modify the attributes of the Layer or rename it.
Below the Icons we have the Layer list. Here all the Layers in the drawing will be shown and if they are visible or invisible and if they will print.
We will create a Help Layer now.
Construction Layers
Note: Construction layers were previously known as help layers.
A construction layer is designed to hold geometry construction lines:
- A construction layer won't appear on printout;
- All lines of a construction layer are infinite in length.
You can toggle between construction and normal mode three ways:
- the right most layer icon

- right-click on a layer and choose "Toggle Construction Layer".
- the checkbox in the layer settings window
First of all, click file and then open and bring your blankdrawing.dxf out onto the workbench then go ahead and click on the plus Icon in the layer box now.
Notice a Layer settings box pops up like the one above. Click in the layer name box and delete noname and type reference. Next check the box construction layer. In the default pen area, click color and then choose red. What this does is make the default drawing color red so that all lines and text drawn on this layer will be red. Leave the rest as is and click ok. Notice on your layer list you have a reference Layer now. Go ahead and save the drawing by clicking file and then save. What we have done is saved this layer as part of our blankdrawing.dxf so that when we use this blank drawing the reference layer will always be loaded with the drawing.
Now we are going to add some reference text to this layer.
- Click either draw, text or the text Icon on the left Icon panel.
- The text box will open. In the text box type X. Make sure it is a capital X. In the height box type 5 and then ok at the bottom.
- Drag the X down below the Big Red Crosshairs and move it to the left about 50mm.
- Left click 1 time and right click 2 times. The X is set in position.
- Repeat step 1. In the text box type Y. Click ok
- Drag the Y to the left of the Big Red Crosshairs and up 50mm from the Crosshairs.
- Left click 1 time and right click 2 times and the Y is set in position.
We are now going to use the leader drawing command to draw a couple of arrows. This will further help us to define direction. We want everything to look as in the picture below.
To get the arrows:
- Click dimension on the menu bar and then leader.
- In order to place the arrow properly, we need to left click 1 time at the 30mm and move back to 0 and left click 1 time to set and right click 1 time to make the arrow appear. Do this with both X and Y coordinates.
- You can now add numbers if you wish like I did using the text box like we did before. This will complete our reference layer for now.
- Click save or the save Icon to save the layer as is.
This reference layer will especially help us when we use the command line to draw lines. It will also remind us of the X and Y axis and which is which.
Using Command Line
There is another way of drawing in LibreCAD. By using the command line we can place entities specifically and accurately in a location in a drawing. We can draw lines, rectangles, circles and more. The command line appears on the bottom of your screen in LibreCAD:
Notice there is a box next to the word command. This is where we will type our information. To activate the box click inside the command box, or press <ctrl> M or <space>. The word Command turns into blue to show it's activated and awaiting your command.
Before we use this box however we need to do 2 things. First, check whether we are in the right layer. If not, choose right layer on layer window and activate it for drawing. Also make sure your layer is not a construction layer. Otherwise all the lines you draw will be infinite, which is a special property of construction layers. You can right click on a layer and then toggle this state. There is also an icon next to the layer's name (#).
The second thing we should do is click file and then save as from the pull down menu. We will save this drawing as L-Block. Click save and we will be good to go with our first drawing. We are going to draw the L-Block using the command line. The L-Block is an actual Automotive fixture part used in the fixtures that surround a car as it is being built. It is used as a stop block in the fixture to hold a part in correct position for welding.
To use the command line we need to know some things first. You notice in the drawing there is an X axis which is horizontal direction and a Y axis which is vertical direction. When you use the command line you are entering points on the drawing. The grid is a guide for you and the red crosshairs represent 0 on the drawing….that is 0,0 or X=0,Y=0 so when you enter points it will always be X,Y with the X always the first dimension. You will understand this better when we actually run through the exercise. So now let's give it a try: if you make a mistake click edit, undo from the menu bar.
- Left click one time in the command line box. The word command should turn blue to show it's active.
- We have to tell it what we are drawing so type line and press the enter key on the keypad.
- It should be asking us now to enter the first point so type 0,0 and enter on the keyboard.
- Now it is asking us to enter the second point so type 70,0 and enter on the keyboard. You should see a horizontal line appear 70mm long. This is the base of the L-Block.
- We need to enter the next point so type 70,50 and enter on the keyboard. You will notice it drew a vertical line to a point at X=70 and Y=50. That is a 50mm line.
- Now type 50,50 and press enter. We have another horizontal line this time 20mm long.
- Now type 50,20 and press enter. This draws another vertical line for us 30mm
- Now type 0,20 and press enter.
- Now type 0,0 (or @0,-20, see below) to bring us back to our start point to complete our drawing of the L-Block . You can also type close to do this as well.
- Right click 2 times to come out of the command.
The coordinates refer to the absolute origin. In case you prefer relative coordinates put the character @ in front of the coordinate, e.g. instead of 0, 0 try @0, -20 for the last data point example.
As you can see, we can be very accurate drawing this way. If you wanted to draw a circle you simply would type circle and follow the command prompts. You can do the same with rectangle. Go ahead and experiment with those now. You might try drawing a 5.5 radius hole with the center point at the 100,70 for instance. That is an 11mm hole which would be hard to draw any other way. Take the opportunity now to save your drawing using file, save or clicking the save Icon.
Follow the link for A short manual for use from the command line.
Pan and zoom
Pan and zoom are very useful tools in LibreCAD. The zoom tool is invaluable when you need to move up close to an entity to work on it. This is especially true when the area is very small, or several lines drawn close together. As you will see in a moment, there are several ways to use zoom. Pan allows you to move the drawing up, down, right, or left. This is especially useful if your drawing is large. Pan and zoom are accomplished using the Icons below.
Starting from the left, is the zoom in icon. Click on this and you gradually zoom in on the drawing. The next Icon is the zoom out icon. Click on this and you gradually out on the drawing. The next Icon is autozoom which zooms you in faster. The next Icon is the previous view Icon which when clicked returns you to the last view. The next Icon is window zoom which allows you to put a window around a certain area and zooms you right into the area. It is the fastest way to zoom in. I particularly love using this because I can get close up in a small area very fast, do my work, and click the previous view icon to bring me back out of zoom quickly. The last Icon on the right is Pan. Click this icon and place your cursor in the work area and hold down the left mouse button. You can move the drawing all over the work area and view the drawing area outside the work area also. You should still have your L-Block drawing out on your work bench so take some time now and experiment with Pan and Zoom. To use the zoom window:
1. Click the zoom window icon
2. Move your cursor down into the work area. Notice you have the orange reference lines and the cursor turns to a magnifying glass. Move the cursor by the area you want to zoom and hold down the left mouse button DO NOT RELEASE THE BUTTON YET but move the mouse to create a window around the area you want to zoom. When you have done that release the left mouse button and you will zoom right into the area. The smaller the zoom window you create, the closer you will zoom into the area.
3. When you are done, click the previous view icon to zoom back out.
Pan and Zoom by mouse wheel
Zooming and panning can be achieved by mouse wheel scrolling. By default, wheel scrolling triggers zooming-in/out, holding down the Ctrl/Shift keys on keyboard while turning the mouse wheel triggers vertical and horizontal panning, respectively.
DRAFT VIEW
There is also a "Draft" icon ![]() in the View toolbar. When pressing this icon, all your hatches become invisible, and all images and text only have their bounding boxes shown. You can use this, when you have a lot of hatches in your drawing and want prevent LibreCAD to slow down when rendering your drawing.
in the View toolbar. When pressing this icon, all your hatches become invisible, and all images and text only have their bounding boxes shown. You can use this, when you have a lot of hatches in your drawing and want prevent LibreCAD to slow down when rendering your drawing.
Info icons
On the Icon menu on the left you will find the Info Icon (green horizontal ruler icon).
With this icon you can actually measure an entity without having to dimension it. It is useful for checking your work as you draw or for a general check of information of an entity. When you click this Icon you will get the following Icon menu:
The top icon on the left allows you to measure point to point. The top right icon let's you measure point to a line.
The middle left icon let's you measure an angle. The middle right icon let's you measure total length of entities.
The bottom icon let's you measure the area of a polygon.
These icons are simple to use as you just click one point or entity and then click the other point or entity and the results will be displayed on the bottom in the command information box. Since you have the L-Block drawing on your workbench, go ahead and take a few measurements now.
Isometric Grid
Introduction
We use Isometrics when we want to show something in 3D. LibreCAD has an Isometric grid setting to enable us to do this. I know from experience that Automotive parts drawings usually contain a front view, side view, and top view in 2D and a small 3D isometric view of the part to assist in making the part. The craftsman making the part then has a good visual idea of what the complete part looks like. An Isometric view of a part might look like the diagram on the right.
This is a simple L-Bracket. Looking at this Isometric view you get a very good idea of how the part should look. What you see in this drawing is a metal L-Bracket with a 1 mm thickness. In a 3D CAD program you would also be able to shade the surfaces to make them solid surfaces and you would have 3D rotation to look at all angles at the part. Since this is a simple part, an Isometric view will suffice nicely for us. How do we make an Isometric view? We will look at this in steps as we draw our first Isometric view. In this drawing we will also learn some new drawing tools like drawing parallels, trim and extend, creating a radius on a part and even tools we already have learned like Pan and Zoom, Dimensioning, Changing line types and Basic drawing tools we have learned before. So, let’s get started:
- Save and close any drawings you have on your workbench.
- Click edit on the top menu bar. On the drop down menu select current drawing preferences.
- In the box that pops up select the grid tab on top. A grid options area will appear in the box. We are only going to change one thing here. Click the Isometric button and select ok on the bottom of the box. You will notice more grid points have appeared on the grid. That is because we now have a third coordinate we will draw on.
Take a look at this illustration:
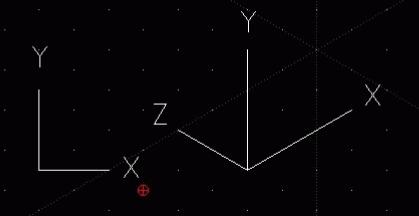
Up until now we have been drawing in the orthogonal grid which is the 2D grid. In the illustration above, the left side shows the X and Y coordinates, which show length and height. In the Isometric grid, we still have the X and Y coordinate, but now we have a Z coordinate which shows us depth or width now as well. I guess you could say that this is LibreCAD’s introduction to 3D drawing. It is limited, but then again, this is a 2D drawing program.
Turning back to the drawing on your workbench, click on file on the top menu and select save as. You are going to save the drawing as L-Bracket so type that and click save now. We will now do some drawing so click the line Icon on the left Icon menu and select line (the icon with the line and green points on each end) and move your cursor into the work area. The first thing you will notice is that the yellow reference lines now show the Y and Z coordinates. This is because we are drawing in Isometric mode. Everything we learned about drawing lines still applies here except for the Isometric angle. We are going to draw an Isometric rectangle to start our drawing. Normally we might use the rectangle drawing tool for this but there are certain drawing tools that won’t work when drawing on the Isometric grid and the Rectangle tool is one so we have to draw the rectangle with the line using 2 points drawing tool. When you finish the rectangle, it should look like:
Your rectangle should look like the Illustration above. Don’t worry about size as this is an exercise to draw a basic Isometric drawing. The important part right now is the How and not the size. If you make a mistake, just click edit and undo to correct the mistake. Once you have a drawing that looks like the above, then draw the bottom of the L-Bracket. It should look like:
You now have the basic Isometric L-Bracket that looks like the Illustration above. As you can see, this does show a 3D object (showing Length, width, and Height). Now that we have the basic L-Bracket we need to make some minor changes and add thickness to the part. It is a good idea to save your work at this point, so do that now.
Line Modification
If you look at the L-Bracket you will see that part of the long line in the back runs behind or is hidden by the front upright part of the L-Bracket. In other words, if you looked at the part in real life you would not be able to see part of the back edge of the L-Bracket.
We need to change this line to a hidden line to show that part of the line is not seen. Normally, this is a simple change by making the whole line a hidden line but in this case, only part of the line is hidden. In this case it is a two step process to achieve this. The first step is to change the whole line to hidden and the next step is to use trim to remove part of the line and replace it with a solid line. Take a look back at the Illustration you saw at the beginning of this chapter and you will see what this will look like.
The first step is the line modification (properties):
- Click modify on the top menu bar.
- On the pull down menu click properties
- Move your cursor crosshair over the back edge of the part and click 1 time. The line will turn red to show it is selected and a line box will appear like the one shown below.
Click line type and all the available line types will be in the pull down menu. We will select Dash (small) from this menu and then click ok. Your part should look like the illustration below.
As you can see the back edge is now a hidden line.
Using Trim
To change the line we need to first trim the line and then redraw the part of the line trimmed as a solid line. This is done in two steps. First though, click modify again and the menu will again appear.
This time we want to select Trim from the modify menu. Move your cursor back into the work area.
Center your cursor crosshair over line 1 and click 1 time. The line turns gray. In trim, the first line you select is the cutting line. Now move you cursor over and click on line 2 where shown. This is the part of the line you want to keep. The line to the left of the cutting line gets trimmed away. Now right click 2 times to come out of trim. Trim can also be used to trim away parts of the line that you don’t need any more like in intersections, etc. as well.
The only thing now left to do is click the Draw on the top menu and Line from the pull down menu and redraw the solid line from the point on the cut line (line 1) to the end point of the part. It should look like the Illustration below.
Remark: Redrawing is the second best solution. You can never be sure that your new line is exactly in line with previous one. In this case it is better to use Divide:
- Select Snap / Snap Intersection
- Select Modify / Divide
- Point to line to be divided and click left mouse button
- Point to intersection and click left mouse
- Click right mouse to exit Selection mode
- Click right mouse again to exit Divide mode
Nothing visible happened. But when you point the mouse to the line only one part will be selected after clicking left mouse. The line is divided and second part may receive different properties.
The basic L-Bracket is now finished. Take the opportunity now to save your work.
The next step is to add thickness to the part.
Creating Parallel lines
Because the L-Bracket is a metal part we need to add part thickness. We can draw this in LibreCAD by drawing Parallel lines. LibreCAD has a tool for that in the line drawing menu. Look at Draw / Line / Parallel or find right icons on left side icon menu in LibreCAD.
Once you have selected the top left icon for Line another menu will open and we will select the parallel line icon ![]() on the menu. After selecting the icon, We need to tell LibreCAD the distance we want between the lines.
on the menu. After selecting the icon, We need to tell LibreCAD the distance we want between the lines.
 We do this in the commandline. Move your cursor down to the commandline on the bottom and click left click 1 time.
We do this in the commandline. Move your cursor down to the commandline on the bottom and click left click 1 time.
If you look at the commandline it is asking you to specify distance. Since the L-Bracket thickness is 1mm you will type 1 on the commandline and press enter on the computer keyboard. You have now set the distance at 1mm and it will remain set at 1mm until you change it again. Move your cursor into the work area and note the parallel line will appear when you move close to a line on the part. Notice that if you move to one side of the line the parallel will be shown on that side. If you move on the other side of the line the parallel will be shown on that side. The line will not be drawn however until you left click the mouse button so please keep that in mind. We are now going to place the first line as shown below.
I have changed the color of the parallel to green for clarity in this exercise. Go ahead and place the line and left click 1 time. If you make a mistake, click edit and then undo to start over. You will now draw more parallel lines as shown in the illustration below.
Once you have finished drawing all of the parallels then right click the mouse 1 time to come out of the command. We are now finished adding the parallel lines we need. We do not add parallel lines to the back edges because of the angle on which the part is shown would place those lines almost on top of the existing part edges.
It is a good idea to save your work at this point so go ahead and do that now.
Connecting the corners
We now need to connect the corner points of our part. Because the lines are so close together we need to zoom in on the corners. I can’t tell you how many times I have seen people try to work with lines this close without zooming in closer. They spend several minutes trying to select lines and points only to become extremely frustrated. Please avoid this by using the zoom when working this close.
Remark: for quick paintings the recommendation above is good enough. If you are an experienced user please image points and lines as mathematical objects. They have only one dimension (line) or no extension at all (point). Theoretically it will be impossible to hit a point or a line by mouse pointer. When you connect lines there will always be a gap or an intersection. Solution: use Snap tools!
For zooming you may select the appropriate icons or open View / Zoom in. For heavy users it is recommended to use the mouse wheel:
- Mouse wheel will zoom in and out.
- Pressing the mouse wheel and move the mouse will shift the window.
We are now going to draw a line between the 2 points circled. We do this by using the draw line Icon (or selecting draw) then drawing the line between the 2 points. You will need to use trim to remove any excess lines that run past the corners also. Go ahead and do that now. When you are finished use the pan icon (first icon on the right looking at the zoom icons above) and move to the other top corner.
Again instead of trimming using Snap / Snap on Endpoint may be the quicker solution.
Lengthening a line
When you pan over to the other top corner you will notice a different situation:
As you can see, the parallel lines don’t meet this time. That means we have to modify the line to lengthen it. We do this using the Modify menu: Modify / Lengthen
Once you do that move your cursor down to the commandline like we did for parallels. Click on the commandline and type 2 or 3 (this is how long we want the extension to be) and without clicking the mouse button move it on to the vertical line and click 1 time with the left mouse button.
The result is shown above in the illustration. Now all that remains in this step is to use the trim command to trim the excess line. If the other green parallel is short, repeat the process. Sometimes you may skip the step lengthen and trimming alone will give the desired result.
Now we need to draw the corner edge line. For this, we will use the draw and line between 2 point tool. There is one more thing we want to do now also. Move your cursor up to the Snap menu and make sure that Snap / free snap, Snap / snap on endpoints and Snap / snap on entity are selected.
Go ahead now and draw your line:
Now the corner is complete. So far we have done the top two corners. Using the tools we have learned, move now to the two back corners and complete them. Before you do, save your work at this time. Work on the two corners circled:
When you are finished save your work.
Creating a radius in a corner
Every metal part needs a radius on the bend line. Our part has a 90 degree bend on one end. If we tried to bend this part without a radius, the part would break or crack on the bend line. For many years before I taught CAD, I worked in a metal shop. I not only worked on making parts like this, but also parts in different metal types in all different thicknesses and all different shapes (Automotive parts). If a craftsman looks at a part like this in a drawing, he or she would automatically put a radius in the bend even if it wasn’t shown because they know the nature of the metal. The metal needs to stretch rather than break or crack in the bend. So now let's work on the bottom front corners. Windowzoom in on the first corner as shown:
Now let's look at the zoomed in area:
We will use line modify again for this task. Select Modify / round.
Move your cursor down to the inside vertical line and left click 1 time. Move your cursor to the other green line taking care that the radius shown connects the 2 lines and left click 1 time. The results are shown below.
Now left click on the vertical white outside line and then the bottom outside white line. Now you have finished the corner.
Go ahead now and pan to the other end and complete the part. Leave the white line left for a reference line. The completed part looks like shown below.
You will note some differences in what you have (hidden lines) and the finished part. Go ahead and make the changes in your part now.
Save your work now before something happens and you need to redraw it.
Dimensioning an Isometric Part
In dimensioning this part two things to remember.
- Vertical dimensions use the same method of dimensioning that we used before.
- For dimensions on the angle we need to use aligned dimensions.
Take a look at the dimension menu.
We are going to select Aligned and move the cursor into the work area. Start by dimensioning the lower front line. Everything works as it did before:
- Click on one end point
- Click on the opposite end point.
- Without clicking, move the mouse away from the line and left click one time.
- Move to the next line and repeat steps 1, 2, and 3.
- When you are finished dimensioning all the angular lines then right click 2 times to come out of the command.
Now click Vertical on the dimension pull down menu and dimension vertical lines. Your part should look like the illustration below.
Save your work now. This finishes the Chapter on Isometric Drawing.
Self Test
We have learned quite a bit so far. At this point I have included a self test. Actually, it is a drawing you can do to practice what you have learned so far (I guess this is the teacher part of me showing now) you don’t have to do the drawing, but I believe it will help to refresh and reinforce in your mind what has been covered so far. The choice though is up to you. Let’s look at the whole drawing for a minute.
What you see is a small section of an Automotive part. It is a small section of the top inner side inner panel above the door opening in a car. Usually you never see the inner panel because it is covered by the roof on the outside and trim on the inside. It is very important though because the part is designed to protect you in the event of a rollover. What you are looking at is the front, top, and side views of the part. This is normally the way you would see them in a drawing and I, as a craftsman, would be asked to take a piece of sheet metal and make the part. But you do not have to make the part, just draw the drawing. I have drawn larger views below for clarity.
If you choose to work on it, save the drawing as hat section and later we will add a title Block to the drawing. Take your time and if you get stuck, go back in the manual to refresh your memory. If you want to draw each view as a separate drawing you can do that also. Also check the drawing because I purposely left out one thing to see if you can catch it (Just for fun).
Title Block
Every drawing usually has a title block. This provides a place on the drawing for extra information like part name, material, thickness, scale, and also a part or drawing number for filing purposes. You can make the title block as simple or complex as you want.
I drew this using the rectangle draw tool. I drew it 30mm x 80mm and then used the line drawing tool to divide it into 3 parts.
I also drew a vertical line as shown above.
I then filled in the boxes as shown. I used the draw>text tool the label the box. I set the text height to 2 for the small text and for the large text I set the text height to 4.
I might suggest that you draw the title block on a separate layer on your blank drawing file that you saved earlier in the manual. This is what I did and now I don’t need to redraw the title block every time. If you create a layer call it title block so you will remember what is on the layer. You can make the block bigger to hold more information or change the labels in the boxes to suit your needs.
Projection View
Before we leave drawing views I want to cover briefly one more type of view and that is a projection view. Sometimes our drawing has surfaces on angles. A front, top, or side view does not allow us to truly dimension it as it really looks and this is even truer if the surface has a feature like a hole, slot, etc. The only way we can show the surface in a true view (a view putting the angled surface 90 degrees to the work area). Below you will see an example of a projection view.
The top view is now a true view and allows us to dimension as the surface really looks. The view is drawn 90 degrees to the angled surface.
I know many of you are going to say that an Isometric view then is not a true view and you would be correct. Many drawings, at least the ones I have worked with, have front, side, top, and a small Isometric view somewhere on the drawing. The Isometric view is never dimensioned but drawn to show the craftsman what the part is supposed to look like. We dimensioned the Isometric view in the earlier drawing we did to demonstrate aligned dimensions.
Further tools
We are now going to cover a few more modify tools that will be useful to you. You may access them via the icon panel or via menu bar Modify.
In example A, I drew a simple line. I then clicked in menu bar Modify / divide:
- One click on line I drew.
- The prompt on the bottom will ask me for a cut line or point. I then moved my cursor along the line and clicked at any point.
- I then right clicked 1 time to come out of the command.
Now if you go up and left click the line, you will notice you now have 2 lines. You have cut the line at the point you indicated. Example B shows the line I did and I colored one line red for clarity.
Please remember: lines are infinitesimally small. Sometimes it is difficult do touch a point on the line. If so, switch on an appropriate Snap tool.
In example C, I drew a circle via Draw / Circle / Center, point. By Draw / circle / Concentric I created another circle next to the original one I drew. This tool works the
same way the parallel line icon did. You simply select the tool and move to the
side of the circle you want the concentric on and left click 1 time then right click 1
time to come out of the command. The command line assumes 1 unit distance if not specified differently.
Example D shows the results (I used modify properties to change the line to a dashed line). By the way, on a drawing a circle drawn this way would indicate a threaded hole. In example G, I drew an arc and placed a line on each side using concentric.
In example E, I drew a small circle. I then chose the mirror tool, Modify / Mirror. I then:
- Clicked the circle.
- I then hit enter on the keyboard. The prompt on the bottom told me to select the first mirror point. I selected the right end of the circle. If you prefer you may press >> icon on the left in LibreCAD as well.
- The prompt then told me to pick the second mirror point so I moved the cursor away from the circle and down. A mirror image circle appeared.
- When I moved the circle where I wanted I left clicked 1 time to set it in place.
- A box popped up and I selected keep original and clicked ok.
Example F shows my results. You can also do this with a rectangle or any object you draw. Just make sure the whole object is selected before you press enter on the keyboard like it tells you in step 2.
In example H, I drew a line and then I selected Modify / Rotate. Then
- Select the line and then
- press enter on the keyboard.
- The prompt on the bottom will ask you to select a rotation point. I selected the center of the line.
- The prompt then asked me to choose a reference point so I clicked on one end of the line.
- The prompt now asks for a target point. Move your mouse and you will see the line actually rotate.
- Left click where you want to place it.
- A box will pop up and you will have a chance to change angle, keep or delete the original line, or create multiple copies.
I did that for fun and got what looked like an asterisk as a result but in this case I selected delete original and got the results in example I. Also notice in example you can see the rotation point I used is indicated by the red point.
There is one more tool I want to go over and that is Modify / Move_Copy. I drew a small rectangle and selected the icon. Then:
- Select all 4 lines of the rectangle and
- press enter on the keyboard.
- Select a reference point. I selected the lower right point on the rectangle.
- Select a target point. I selected a point 20mm from the reference point.
- After you click a box will pop up. You can delete the original or keep the original, or make multiple copies. I selected multiple copies and typed 4 for how many I wanted.
- Click ok on the bottom of the box.
The result:
The top rectangle is the before and the bottom is the nice row I got from multiple
copies. I drew the top rectangle first then copy and moved it 1 time down to the
bottom and then used move and copy again to create the row.
These are some of the additional tools you will use most often in your drawing.
Hatching
Sometimes you would like to emphasis areas. You can do it by hatching.
Prerequisite: the object must be closed (see below).
Then:
- choose Draw / Hatch
- select the (closed) object(s)
- press enter
- choose a hatch pattern and press OK.
The examples were willed by pattern ansi31 and ar-brelm.
There is only one solid fill color (but many different colors for lines). You may use additional layers if you are short in fill colors. The hatching pattern are defined by files in dxf-format which you find in the hatch pattern directory, see Edit / Application Preferences / Path or its default values like /usr/share/LibreCAD for Linux.
How to change hatching pattern:
- Modify / properties
- hit hatching pattern by mouse
- select hatching of your choice
Possible errors
- Error message in command window
- It says: Invalid hatch area: Please check that the entities chosen form one or more closed contours
- Solution: Lines does not stick together. See closing below.
- Nothing happens
- If your fill pattern is too broad then your object may miss any of the fill pattern lines. For example, in the diagram above in the left hatching the vertical lines occur only every 5 units. If your object is smaller, no painting is visible. Try to choose the fill color instead of a pattern.
Closed objects
It is not easy to find out whether an object is closed or not. If hatching fails then it is probably not closed.
If it is a polygon go to Modify / Properties and select your object. In case the property menu offers the option closed then tick it. LibreCAD will insert a closing line element. If the object is a collection of connected lines you may transform it into a polygon (Draw / Polyline / Create polyline from existing segments) and repeat previous step.
There is no joint command for a selection of objects. Instead each element has to be touched and controlled.
Several options exist:
- Move
- Snap / Snap on endpoints
- Modify / Move
- Select segment
- Press enter
- Select endpoint of segment
- Select starting point of next segment
- Press OK
- Trim
- Modify / trim two
- Select first line to be connected.
- Select second line to be connected.
Another example: Please select View / Toolbars / Library browser. There you find Tux. Press import and copy him into the drawing window. You would have a hard time if you intend him to put on socks by adding hatchings. In the picture above the small penguin is surrounded by a magnified view of his right leg. The lines are composed out of arches, nearly none of them are interconnected.
Measure areas in maps
Data import and export
File formats
DXF is the exchange format for LibreCAD. You can export drawings as picture. You may choose PNG format. It compresses data losslessly. But it does not protect you against surprises. If you leave default picture size unchanged you will get quite small pictures in poor resolution. Like DXF the SVG format is a vector format and should present your data in any size.
Excerpt of a DXF file (linefeeds replaced by comma):
999, dxfrw 0.5.10, 0, SECTION, 2, HEADER, 9, $ACADVER, 1, AC1021, 9, $HANDSEED, 5, 20000, 9, $DWGCODEPAGE, 3, ANSI_1252, 9, $INSBASE, 10, 0, 20, 0, 30, 0, 9, $EXTMIN, 10, 0, 20, 0, 30, 0, 9, $EXTMAX, 10, 0, 20, 0, 30, 0, 9, $LIMMIN, 10, 0, 20, 0, 9, $LIMMAX, 10, 420, 20, 297, 9, $ORTHOMODE, 70, 0, 9, $LTSCALE, 40, 1, 9, $TEXTSTYLE, 7, STANDARD, 9, $CLAYER, 8, 0, 9, $DIMASZ, 40, 2.5, 9, $DIMLFAC, 40, 1, 9, $DIMSCALE, 40, 1, 9, $DIMEXO, 40, 0.625, 9, $DIMEXE, 40, 1.25, 9, $DIMTXT, 40, 2.5, 9, .....
Excerpt of an SVG File:
<?xml version="1.0" encoding="UTF-8" standalone="no"?>
<svg
...
width="744.09448"
height="1052.3622"
id="svg4153">
<desc
id="desc4155">line01.dxf - scale = 1.000000</desc>
<metadata
id="metadata4177">
<rdf:RDF>
<cc:Work
rdf:about="">
<dc:format>image/svg+xml</dc:format>
<dc:type
...
Example: SVG import
LibreCAD cannot handle SVG data. But the open source program Inkscape can both import and export SVG and DXF files.
On the right there is an example of a snowflake. After SVG import to Inkscape and DXF export by Inkscape we can open it by LibreCAD. It looks really nice.
But a closer look reveals that areas are not rendered -- LibreCAD does not know areas, only (closed) lines. This has some unpleasant side effects. Lines are not transformed as lines but as (straight) splines of degree 3. Some lines crosses. This is quite strange if you are interested in a uniform boundary. Even worse some lines/splines are drawn twice. This is visible in the second diagram: The right line consists of a white untouched spline. On top of it is another spline. This one was selected and appears in a red dotted line.
Example: Bitmap import
Thanks to Inkscape we can even import bitmap pictures to LibreCAD:
- Import a bitmap graphic to Inkscape
- Convert to path, e.g. Inkscape 0.48:
- Path / Trace Bitmap / Brightness cutoff
- OK
- if required set fill to none, stroke to 1
- Save Inkscape image as filename.DXF
- Open filename.DXF by LibreCAD
On the right side you see the input image. The second one is the result after import. As an example one element is selected. For the conversion algorithm it is not possible to find out that the image is composed of two circles. Instead it approximates the boundaries by splines of degree 3. Four to five splines form an inner circle. Unfortunately the elements are not connected, hatching will fail.
We can apply the same procedure to our snowflake. We get a better defined boundary lines in LibreCAD. But we lose information by the conversion from bitmap to vector graphic. Some lines are undulated and we lose full symmetry of the flake. (But if you have a close look at real snowflakes, you will find out that they also are not fully rotationally symmetric in a mathematical sense.)
Example: raw data import
LibreCAD has an (experimental?) option for simple data import. If you have raw lists of data points which you cannot convert to DXF LibreCAD will do it for you. Try this data file:
1,0,0,0, point one 2,10,10,0,move up 3,17,27,0,third point 4,80, 40, 0, finish
and save it as a text file. In LibreCAD create a new layer and call it t1. Go to File / Import / Read ASCII Points. On the right you see an example of the import window. Make sure that you choose the right separator, in our example Comma Separator. When you proceed you get 4 points connected by a line and titled according to your demand.
Grouping
You probably know grouping from other programs: select elements, press grouping -- and the elements behave like a single object.
LibreCAD requires some more mouse pressing. You group elements by Block commands. You can save each block into its own DXF file and manage them via library (View / Toolbars / Library browser. When you copy a block into your drawing you may access its element after selecting Modify / Explode. There are some entities which you cannot ungroup, for example hatching pattern.
There is an implode command as well: Draw / Polyline / Create polyline from existing elements.
Example:
- Draw / Line / Rectangle and paint a rectangle.
- Select the rectangle by left mouse clicking: you will select only a side not the whole rectangle.
- Repeat by Modify / Properties. Again you will be informed about one line only.
- Draw / Polyline / Create polyline from existing elements
- Repeat selection by left mouse. Now the rectangle is converted into a polyline which is even closed.
You can connect not only lines but arcs as well. Make sure that elements share one end- and start point, for example by snap / snap endpoints (see Closed Objects as well)
Splines
Self Test 2
This time we have a clamping block. Again, if you get stuck along the way, refer back in the manual to refresh your memory. I intentionally left out a dimension so see if you can find where it should be. Hint: check the hole.
All the drawing we have done so far has been about sheet metal parts. The drawing tools you have learned so far can be applied to all drawings, whether they are sheet metal, landscape drawings, room layouts, or any other type of drawing. So what you learn here will hopefully be very useful.
Collection of DXF examples
(in preparation)
Technical background
Other resources
Lessons in using LibreCAD for knitting patterns
LibreCAD user Harry Guetter umbauwfb has authored some lessons about using LibreCAD for drawing knitting patterns.
These lessons may also be useful in learning how to use LibreCAD for other purposes.
The lessons are in PDF format and because they are too big for the Wiki, please find them in Harry's Box.com area.